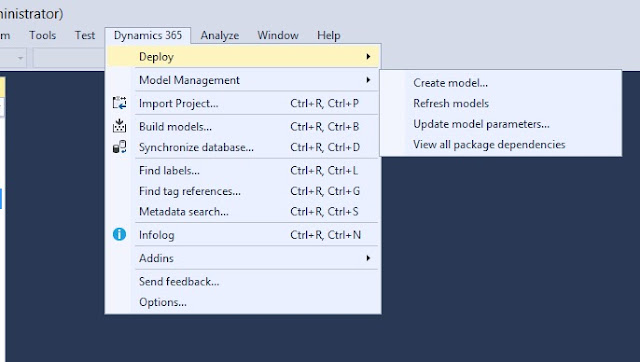Dynamics 365 AX7 - Create Model and Project - First step to start with development
This post describes how to create model with correct selection of package which leads to correct development approach either Extension or Overlayering (Customization)
Go to Dynamics 365 or AX7 | Deploy | Create model
Enter required information as shown
Choose correct package
If you decided to go with overlayering, existing package will be selected from dropdown.
Select referenced packages
For this example; I will go with extension development approach, it is easy to upgrade with new versions or updates coming from MS.
Marked all required packages (models) which can be referenced through your new created model. Through these references, you can actually use the element living in those packages (models), without these references you cannot access any element belongs to a different model.
Lets' say you want to access CustTable which belongs to Application Suite package then you have to checked Application Suite package in referenced package list.
Create model Summary
Create new project option will open a new window where you can put the project name linked with this model.
NOTE: A project can only be linked with one model
Project created in Visual Studio
Update model parameters
You may require to update model parameters by adding more reference packages. This can be done as follows;
Select model name to update
Add or remove reference packages
Click Next will take you model summary screen and will update the project in Visual Studio with updated references. Reference
Go to Dynamics 365 or AX7 | Deploy | Create model
Enter required information as shown
Choose correct package
If you decided to go with overlayering, existing package will be selected from dropdown.
Select referenced packages
For this example; I will go with extension development approach, it is easy to upgrade with new versions or updates coming from MS.
Marked all required packages (models) which can be referenced through your new created model. Through these references, you can actually use the element living in those packages (models), without these references you cannot access any element belongs to a different model.
Lets' say you want to access CustTable which belongs to Application Suite package then you have to checked Application Suite package in referenced package list.
Create model Summary
Create new project option will open a new window where you can put the project name linked with this model.
NOTE: A project can only be linked with one model
Project created in Visual Studio
Update model parameters
You may require to update model parameters by adding more reference packages. This can be done as follows;
Select model name to update
Add or remove reference packages
Click Next will take you model summary screen and will update the project in Visual Studio with updated references. Reference