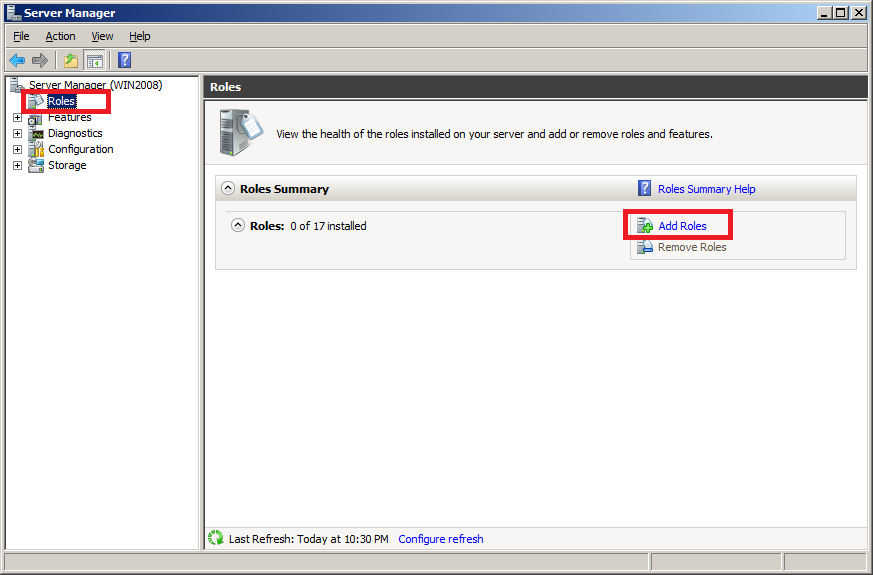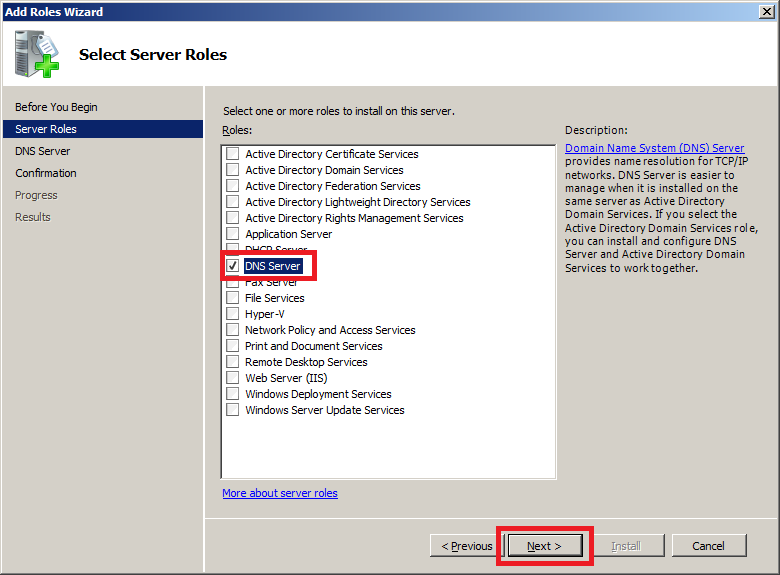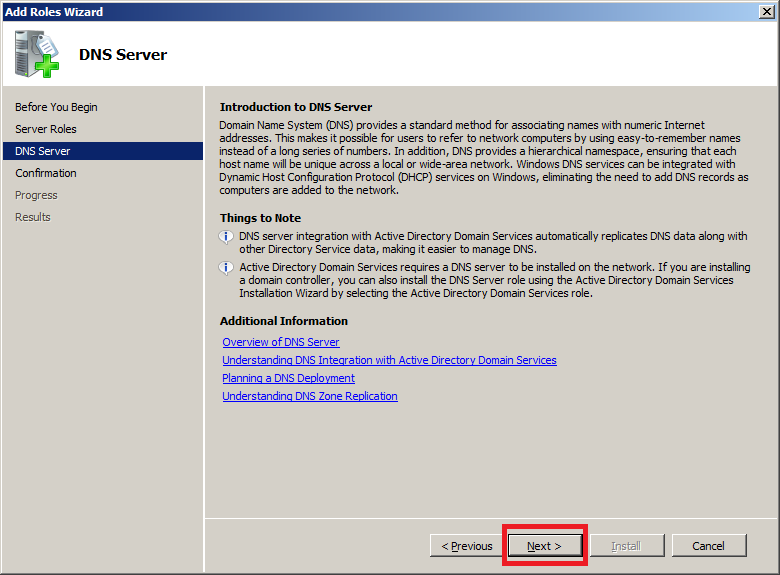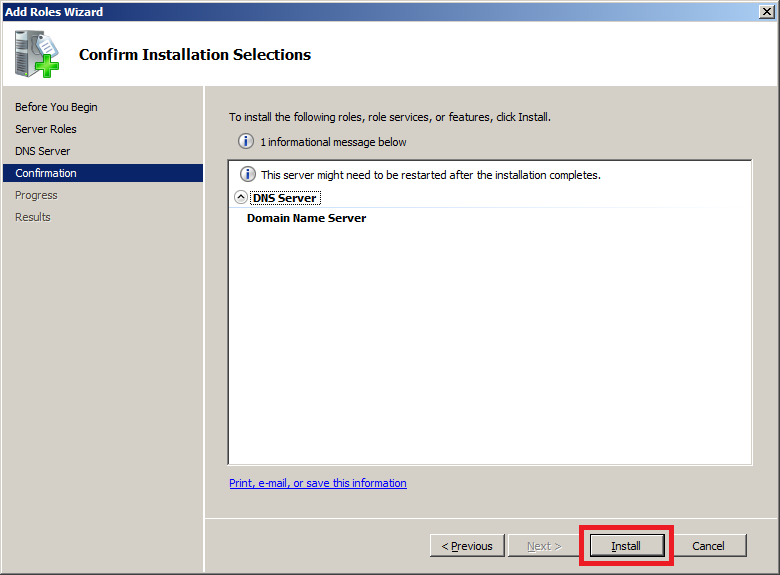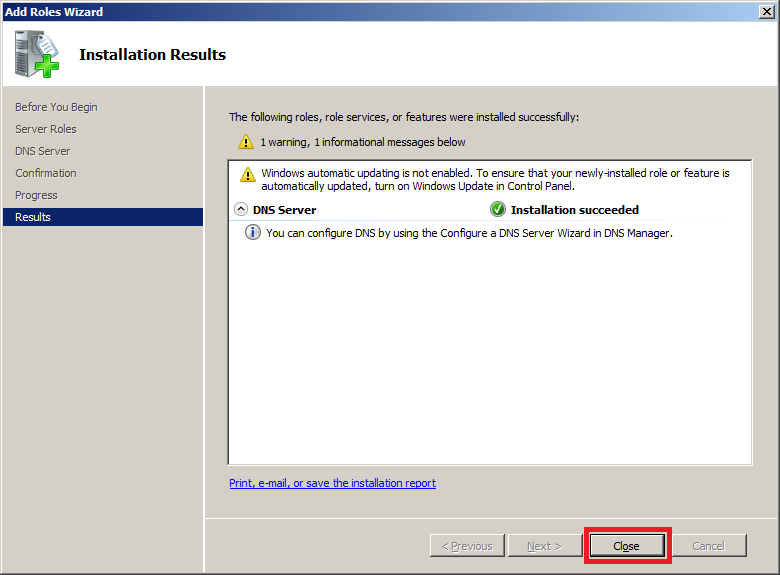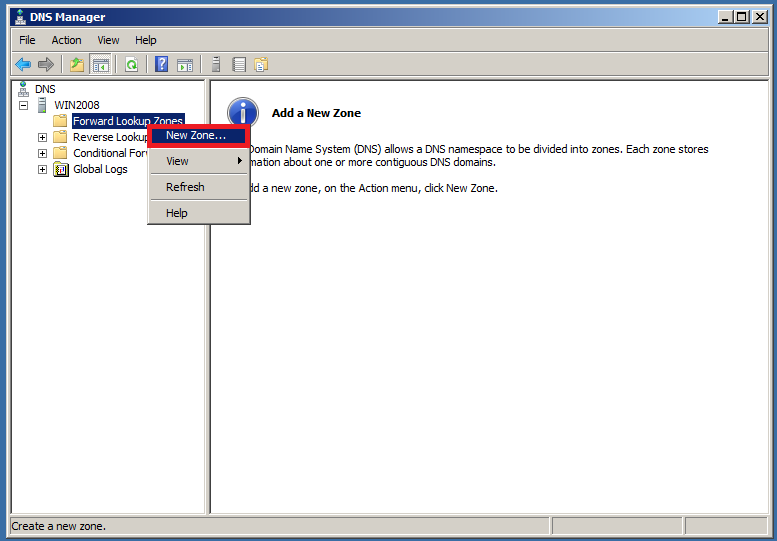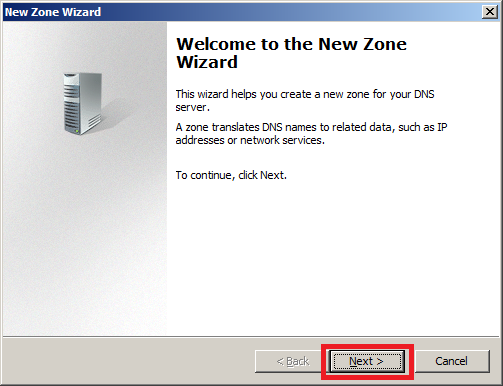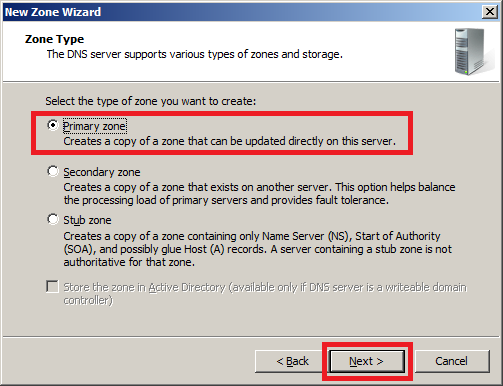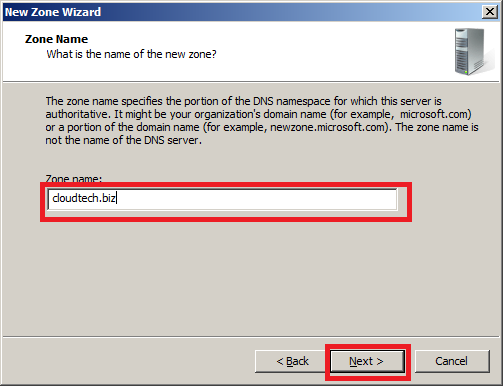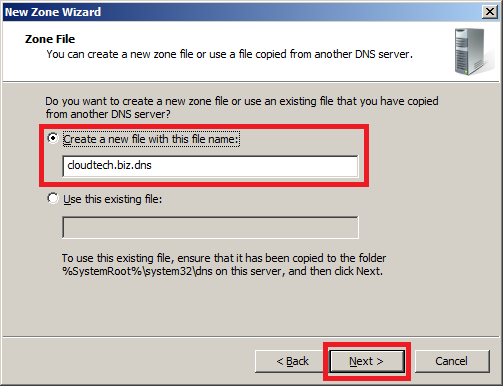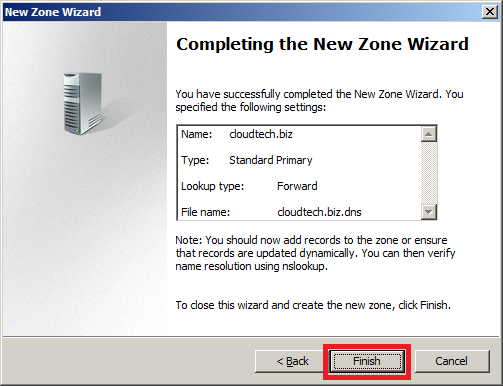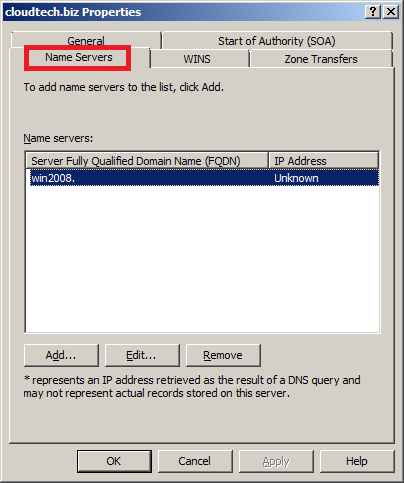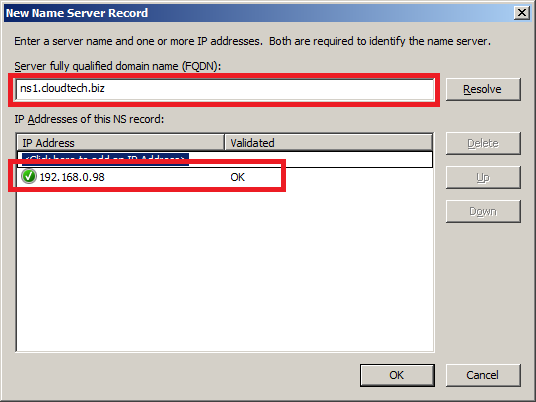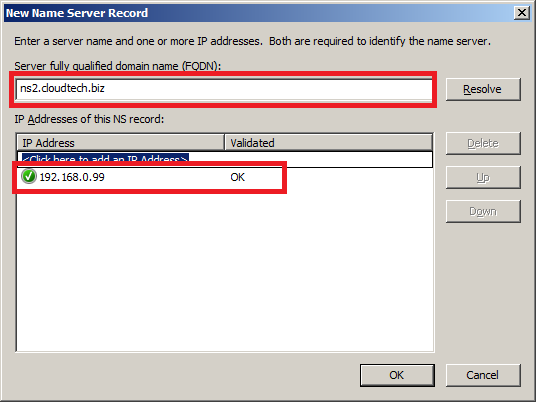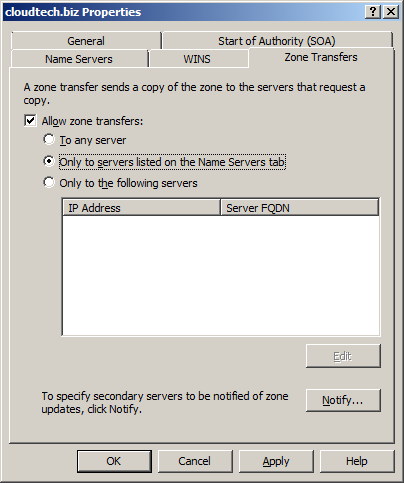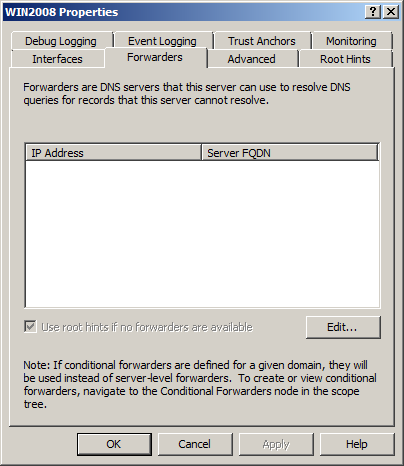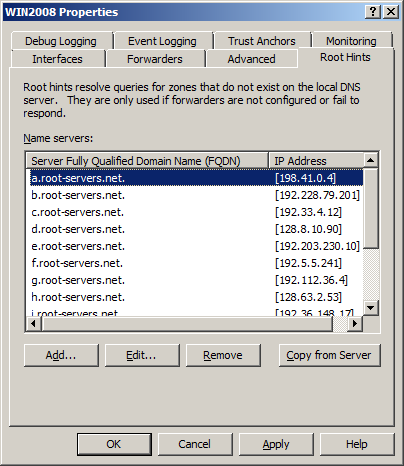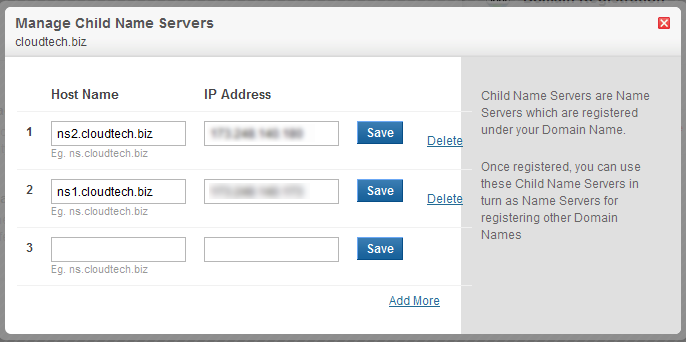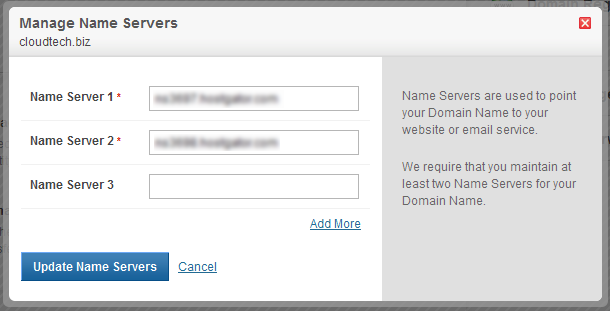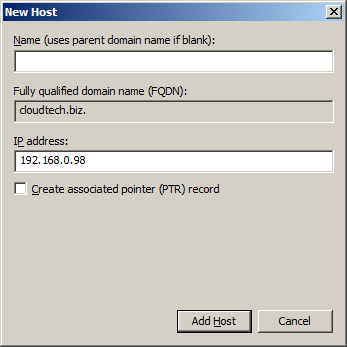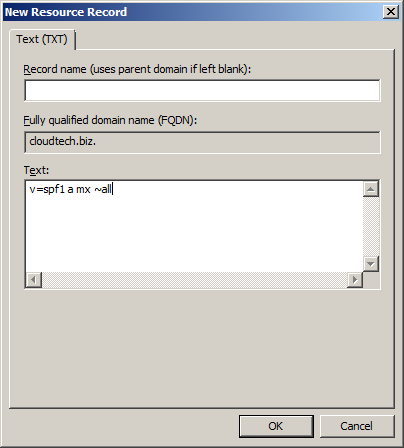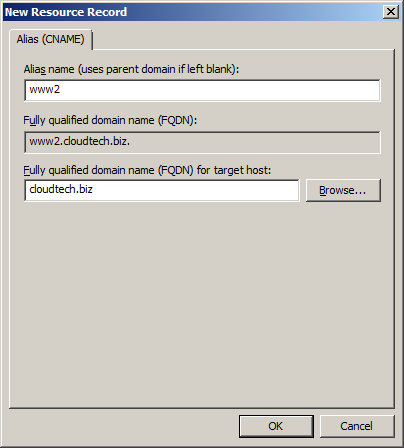AX2012R3 Dynamics Connector Step by Step Installation and Configuration
Hi Folks,
Please find the below steps to install and configure the AX2012R3 Dynamics Connector.
Step 1:- Run the AX2012R3 installation media, click on the Microsoft Dynamics AX components.
Step 2:- Please click on the Next button to progress the installation.
Step 3:- Please click on the Add or modify components, then go with the Next button.
Step 4:- Select the Dynamics Connector Components, then go with the Next button.
Step 5:- Prerequisite validations will guide to configure the tools,please click on configure and revalidate, then go with the Next button.
Step 6:- Enter the MSDI database server name and service account for integrations.
Step 7:- Enter AOS server name and the TCp/IP port number.
Step 8:- Enter the user account to interact with Dynamics AX application for integration.
Step 9:- Please check for the prerequisite validation again before installing the components, then go with the Next button.
Step 10:- Please verify the selected Dynamics Connector component, then go with the Install button.
Step 11:- Post installation configuration tasks will be performed.
Step 12:- Make sure the Dynamics Connector component is installed successfully.
Many Thanks,
Kanha
"Helping others without any expectation will always made the others to help you"