Install DNS Server in Windows Server 2008
- Launch Server Manager by clicking Start > Administrative Tools > Server Manager. Click Roles and then Add Roles.
- Select DNS Server from the list and then click Next button.
- A little introduction to DNS Server and a few useful links for further details as shown in below image. Click Next to move on.
- Click Install button.
- DNS Server has been installed successfully as per below snapshot. Click Close to finish the Add Roles Wizard.
Creating Forward Lookup Zone
- Launch DNS Manager by clicking Start > Administrative Tools > DNS or type dnsmgmt.msc in Run window (Press Windows Key + R) and press Enter.
- Expand Server (e.g. WIN2008) > Right click Forward Lookup Zones > New Zonewhich will launch New Zone wizard.
- Click Next on Welcome to the New Zone wizard.
- Since this is our primary DNS Server for the zone select Primary zone. Then move on by clicking Next button.
- Enter the domain name for which you want to create the zone for e.g. gopalthorve.com. Say you want to build up DNS Server for your own Windows Server 2008 based hosting server then enter your registered domain name here otherwise if it is for intranet only it can be anything (domain naming conventions must be followed). The zone can also be created for subdomain e.g. us.gopalthorve.com.
- Zone File Options:
- Create a new file with this file name: Enter the physical zone file name where all zone information will be stored for this domain/subdomain. This file will be created under %systemroot%\system32\dns. Follow standard zone file naming convention e.g. gopalthorve.com.dns.
- Use this existing file: If you already have a zone file for this domain/subdomain then select this option and specify zone file name here. You need to put this zone file under %systemroot%\system32\dns folder
- Dynamic Update: Here you can specify if this DNS zone will accept secure, nonsecure or no dynamic updates from client.
- Allow only secure dynamic updates (recommended for Active Directory): This is available only for Active Directory integrated zones. This setting allows Active Directory client machines to register their name as resource records pointing towards their dynamic/static IP address.
- Allow both nonsecure and secure dynamic updates: This should never be enabled because it allows all clients secure and nonsecure both to update from all clients.
- Do not allow dynamic updates: This should be the preferred setting if you are setting up this zone for your own hosting server. This denies dynamic updates to zone resource records from all client and you will need to change them manually whenever required. We will choose this option and then move on.
- Forward lookup zone has been created successfully for gopalthorve.com and shows the summary as in below image. Click Finish to close the New Zone Wizard.
Configure Forward Lookup Zone
- Right click on gopalthorve.com (forward lookup zone recently created) and then click Properties.
- Name Servers: Here we can configure nameservers for the zone gopalthorve.com.
- Remove the default entry from the list.
- Click Add… button to add new nameserver record.
- Tye fully qualified domain name (FQDN) of the nameserver for your domain. I am configuring my own live DNS Server and hence I entered ns1.gopalthorve.com.
- Enter the IP addresses to which ns1.gopalthorve.com will resolve to. I am entering private IP address of my computer here for example purpose only. Please replace it by your Public IP Address allotted by your ISP or dedicated or VPS hosting provider.
- Similarly create another nameserver record. I created it as ns2.gopalthorve.com pointing to 192.168.0.99 (Please replace it by your Public IP Address allotted by your ISP or dedicated or VPS hosting provider.). Second nameserver record is required because your domain name registrar will require atleast two nameservers for pointing your domain to the DNS server we are configuring. We are configuring both nameservers pointing to the same DNS Server configured with multiple IP Addresses. (ns1.gopalthorve.com >> 192.168.0.98 and ns2.gopalthorve.com >> 192.168.0.99).
- Click Apply to save changes.
- Start of Authority (SOA)
- Serial number: This is the serial number for the zone. This should be set to YYYYMMDDNN where YYYY is the year, MM is the month, DD is the day and NN is the count is the count indiciating how many times the zone modified on that particular day. Whenever you change zone data occurs this serial number must be incremented by one. When slave nameserver contacts master for zone data it compares its own serial number with master’s serial number and its less than masters serial number then slave nameserver updates its zone data from master.
- Primary server: This is the FQDN of nameserver which you want to set as primary nameserver for this zone. In my case its ns1.gopalthorve.com.
- Responsible person: Specify the email address of the administrator who is responsible for maintaining this zone. Here email address must be specified in dotted format e.g. hostmaster@gopalthorve.com must be specified as hostmaster.gopalthorve.com. This is required when other webmasters wants to contact the maintainer of the zone in case of any issues.
- Refresh interval: This value instructs the slave nameserver how often to check that the data for this zone is up to date. Set this to 1 day if zone doesn’t change frequently. For the DNS server for hosting purpose 1 day is idle.
- Retry interval: In case slave nameserver failed to connect to master after Refresh interval (in case master is down or unreachable), slave tries to connect to master every interval specified here. Generally Retry interval is shorter than Refresh interval but its not compulsory. Enter 2 hours here.
- Expires after: If the slave fails to connect master for this much time, the slave expires the zone. Expiring the zone means it slave stops responding to queries for this zone because the zone data that slave is having is very old. Enter 7 days here.
- Minimum (default) TTL: TTL stands for Time To Leave. This applies to all negative responses from the authoratative nameservers. Enter 1 day here.
- TTL for this record: TTL for SOA record.
- Click Apply to save changes.
- Zone Transfers: Zone transfer is the process of transferring entire zone to the requesting server/client. The best practice is to not allow every one to connect and transfer the zones. You can allow only specific server for zone transfers i.e. the slave nameserver for the zone. We can setup to notify the servers if any zone updates happen on this zone.
- Allow zone transfers: Enables/disables zone transfers.
- To any server: All server/clients will be allowed to transfer zones. Not recommended.
- Only to servers listed on the Name Servers tab: Zone transfers will only be allowed to the nameservers specified under Name Servers tab (ns1.gopalthorve.com, ns2.gopalthorve.com). Highly recommended for DNS Servers for web hosting servers.
- Only to the following servers: If you want to enter IP/FQDN to which zone transfers will be allowed select this option and then click on Edit button and list all IP/FQDN allowed for zone transfers.
- Allow zone transfers: Enables/disables zone transfers.
- Notify…:
- Automatically notify: Enables/disables automatic notification of zone changes to either nameserver listed on Nameservers tab or specified IP addresses/FQDN names.
- Servers listed on the Name Servers tab: Selecting this will only zone update notification will only be sent to nameservers listed under Name Servers tab. This is the recommended setting.
- The following servers: You can specify list of other name servers to whom you want to send automatic notification of zone updates.
Configure DNS Server Properties
- Open DNS Manager by clicking Start > Administrative Tools > DNS.
- Right Click on the DNS Server for which you want to configure Properties for and click Properties.
- Interfaces: You can configure DNS Server to listen on specific interfaces/IP Addresses or all IP addresses. If the server has multiple interfaces then you can configure DNS Server to listen on specific interface. If the server is having only single interface with multiple IP addresses configured then you can configure it to listen on specific IP addresses. By default it is configured to listen on all interfaces and all IP addresses.
- Forwarders: You can add other DNS Servers provided by your ISP to forward DNS queries to in case this server doesn’t hold zones for the domains. These forwarder addresses are only used recursion is enabled. Forwarders are required if you are having an intranet/extranet DNS server serving a few zones and want to allow same server to resolve other DNS queries too.
- Advanced: You can configure some advanced aspects of DNS Server here. A very important options I want to discuss here is Disable recursion (also disables forwarders). If you are setting up this DNS server to serve zones for domains hosted on your DNS server (dedicated server, VPS Server, Cloud VPS Server) then enable “Disable recursion” which also disables forwarders, doing this will only allow the zones hosted on this server to be served.
- Root Hints: This is the list of root name servers.
- Debug Logging: For debugging purpose the debug logs can be enabled from here.
- Event Logging: DNS Server events can be enabled for troubleshooting purpose.
DNS Server listens on TCP and UDP port 53, so make sure to allow traffic on these ports in Windows Firewall. Also make sure that if you are having any router or firewall device and DNS server is behind any of these device, do necessary configuration to allow connection to DNS Server.
Register Name Servers at Domain Name Registrar
If you have a registered domain name and want to host DNS services for the domain on the DNS Server you recently configured then you have to create child name server at your Domain Name Registrar. If you have administrative control of your domain you can do this with the help of your domain name registrar otherwise ask them to do this for you. Create child name server like this:
ns1.gopalthorve.com >> 192.168.0.98
ns2.gopalthorve.com >> 192.168.0.99
Replace private IP addresses with public IP addresses on which DNS Server will listen on.
Update Name Servers at Domain Name Registrar
After creating child name servers you have to update name servers for your domain at Domain Name Registrar. If you have administrative control of your domain you can do this with the help of your domain name registrar otherwise ask them to do this for you. Update name servers as below:
Name Server 1: ns1.gopalthorve.com
Name Server 2: ns2.gopalthorve.com
Create various DNS resource record in Windows Server 2008
- SOA (Start of Authority) DNS resource record. SOA record has already been created while Creating Forward Lookup Zone. All parameters related to SOA record are updated during the Configuration of Forward Lookup Zone. SOA record for gopalthorve.com looks as below:
@ 3600 IN SOA ns1.gopalthorve.com. hostmaster.gopalthorve.com. ( 2012032809 ; serial number 86400 ; refresh 7200 ; retry 604800 ; expire 86400 ) ; default TTL
- At least two Name Server (NS) DNS resource records. Primary NS record pointing to primary name server (ns1.gopalthorve.com) and secondary NS record pointing to secondary name server (ns2.gopalthorve.com). These records have already been created during the Configuration of Forward Lookup Zone. The name server records and name server host records looks as pasted below:
@ NS ns1.gopalthorve.com. @ NS ns2.gopalthorve.com.
ns1 A 192.168.0.98 ns2 A 192.168.0.99
- Host (A or AAAA) DNS resource record for the parent domain (say gopalthorve.com >> 192.168.0.98). Host (A or AAAA) record for www sub domain (www.gopalthorve.com >> 192.168.0.98) or CNAME record for www sub domain pointing to the parent domain (www.gopalthorve.com >> gopalthorve.com).
@ A 192.168.0.98 www A 192.168.0.98
- Host (A or AAAA) DNS resource record for FTP Server host for the domain e.g. ftp.gopalthorve.com >> 192.168.0.98.
ftp A 192.168.0.98
- Mail Exchanger (MX) DNS resource record for Email Server host for the domain. e.g. MX record for gopalthorve.com is mail.gopalthorve.com and mail.gopalthorve.com points to host 192.168.0.99.
mail A 192.168.0.99
@ MX 10 mail.gopalthorve.com.
Create Host (A or AAAA) DNS resource record
- Open DNS Manager by clicking Start > Administrative Tools > DNS
- Right click on the forward lookup zone and then click New Host (A or AAAA)…
- Enter name in the first text box. If you want to create a parent domain (leave it blank). To create www record type www in this text box.
- Enter IP address in the third text box to which this host record will point to.
- Click Add Host button to create host resource record.
Create Mail Exchanger (MX) DNS resource record
- As discussed in MX Record, before creating an MX record we have to create a host (A or AAAA) resource record pointing to the IP address of the host where email services for the domain is hosted. I created mail.gopalthorve.com pointing to 192.168.0.99 (mail.gopalthorve.com >> 192.168.0.99).
mail A 192.168.0.99
- Host or child domain: If you want to create Mail Exchanger record for parent domain say gopalthorve.com then leave this field blank otherwise type the name of sub domain for which you want to create mail exchanger (MX) record for.
- Fully Qualified domain name (FQDN) of mail server: Enter FQDN of the host where email services for the domain is hosted. Enter mail.gopalthorve.com i.e. the host resource record we recently created pointing towards email server.
- Mail server priority: Enter the priority (preference) value for this Mail Server, the lower the value the higher the preference. We have discussed this in detail at MX Record.
@ MX 10 mail.gopalthorve.com.
Create SPF (TXT) DNS resource record
- To know more about SPF visit SPF Record and construct your SPF record text.
- From DNS Manager right-click on the zone and then click Other New Records…
- Select Text (TXT) from the window and then click Create Record… button
- Record name: Leave blank for creating this SPF (TXT) DNS resource record for parent domain i.e. gopalthorve.com otherwise enter the name of sub domain for which you want to create this DNS resource record for.
- Text: Visit SPF Record to construct SPF DNS resource record text and enter text in this box.
- Click OK to create the record.
@ TXT ( "v=spf1 a mx ~all" )
Create Alias (CNAME) DNS resource record
- From DNS Manager right click on the forward lookup zone and click New Alias (CNAME)…
- Alias name: Enter the alias or canonical name here e.g. I want to identify parent domain gopalthorve.com with the alias name of www2.gopalthorve.com then enter www2 in this text box.
- FQDN for target host: Enter the FQDN of target host here. In our example this will be gopalthorve.com
One more example: I want to create a Alias name for google.com asgoogle.gopalthorve.com then in alias name text box I will enter google and in target host text box I will enter google.com.
www2 CNAME gopalthorve.com.
google CNAME google.com.
Looking at Zone File
Entire zone file (gopalthorve.com.dns located under %systemroot%\system32\dns folder) for gopalthorve.com looks like below:
; ; Database file gopalthorve.com.dns for gopalthorve.com zone. ; Zone version: 2012040913 ; @ 3600 IN SOA ns1.gopalthorve.com. hostmaster.gopalthorve.com. ( 2012040913 ; serial number 86400 ; refresh 7200 ; retry 604800 ; expire 86400 ) ; default TTL ; ; Zone NS records ; @ NS ns1.gopalthorve.com. @ NS ns2.gopalthorve.com. ; ; Zone records ; @ A 192.168.0.98 @ MX 10 mail.gopalthorve.com. @ TXT ( "v=spf1 a mx ~all" ) ftp A 192.168.0.98 mail A 192.168.0.99 ns1 A 192.168.0.98 ns2 A 192.168.0.99 www A 192.168.0.98
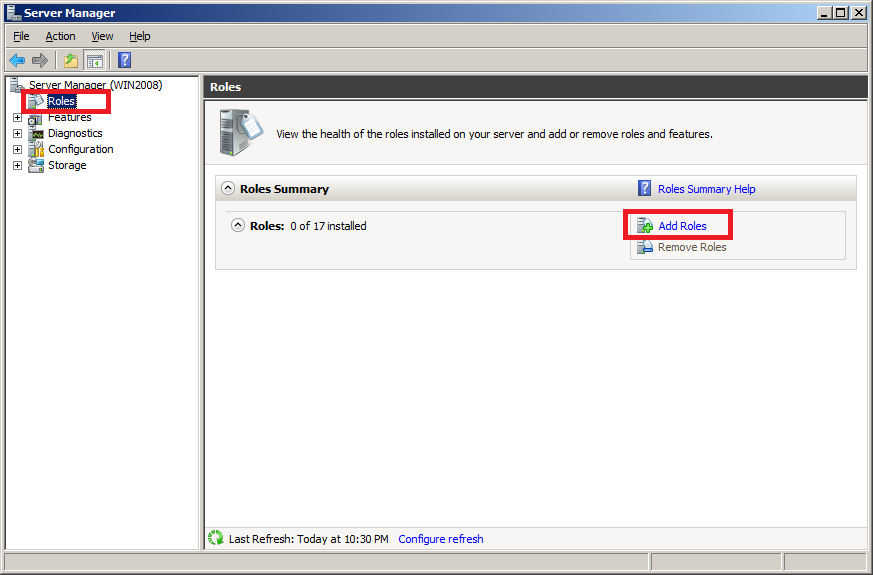
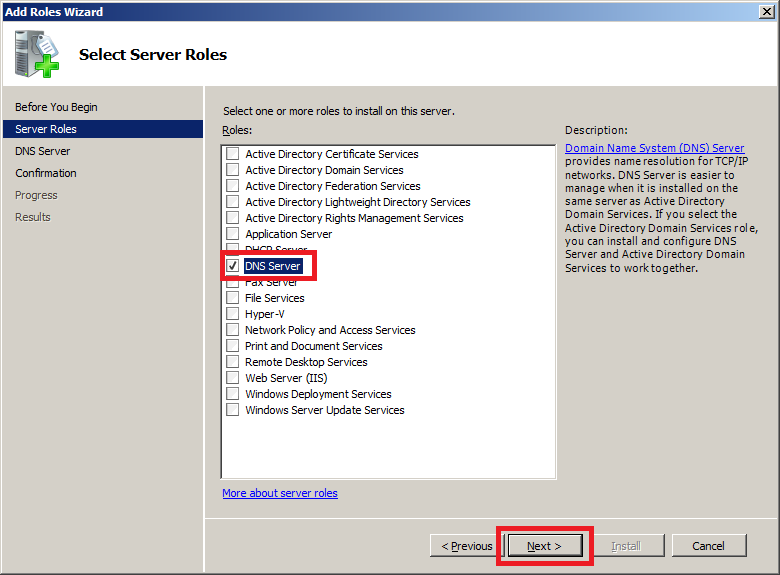
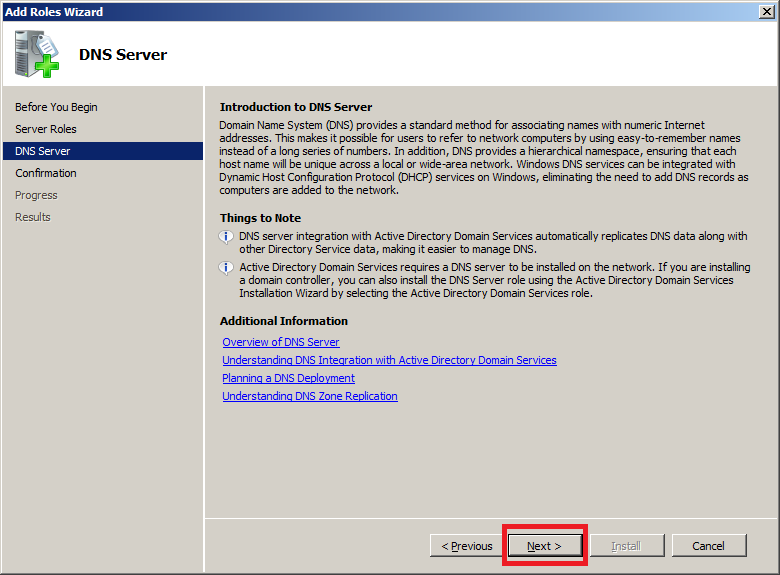
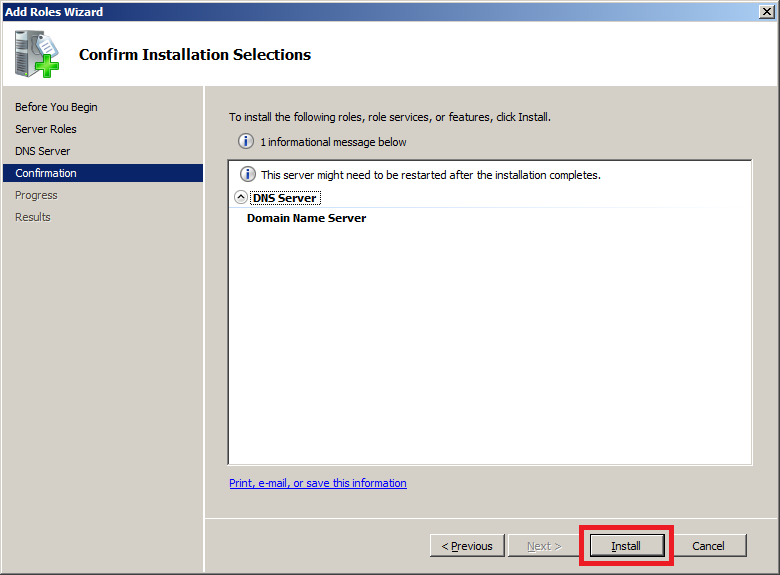
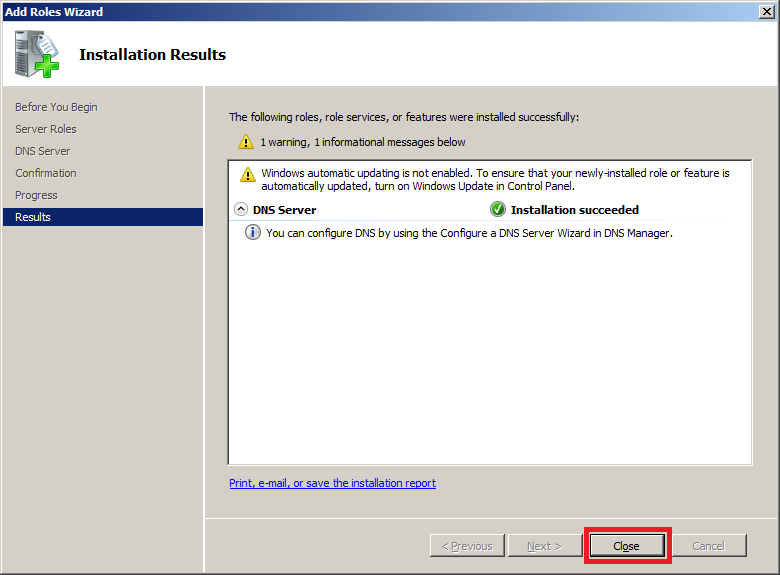
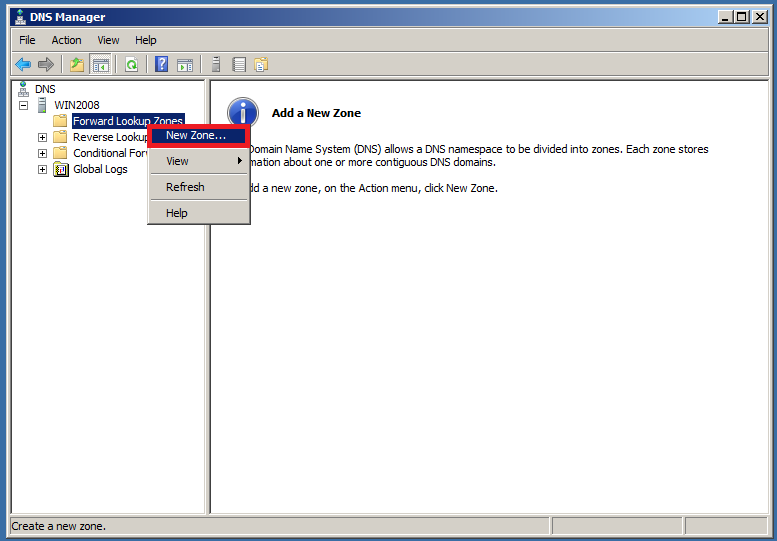
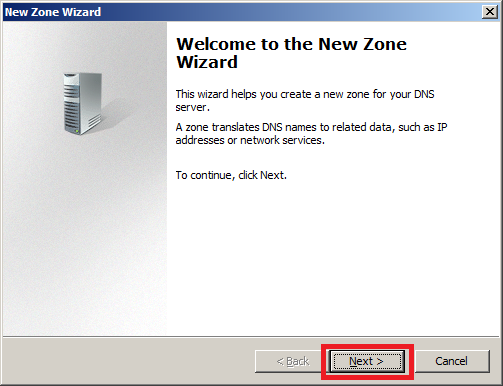
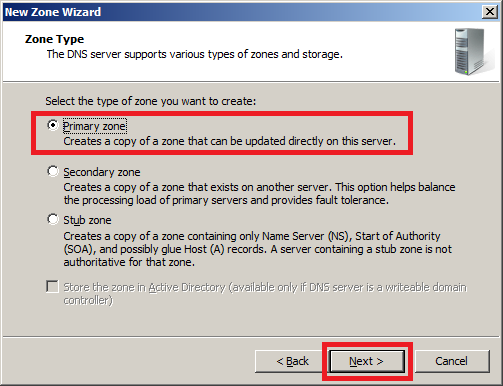
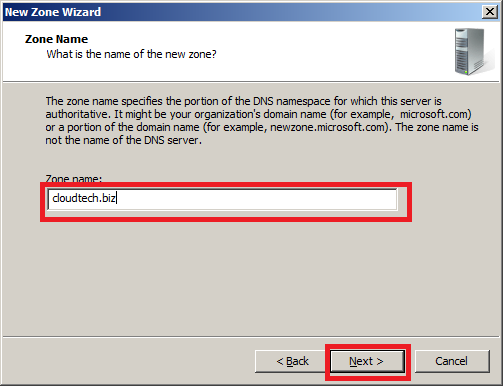
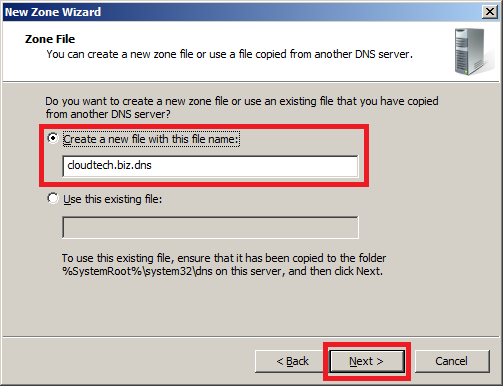

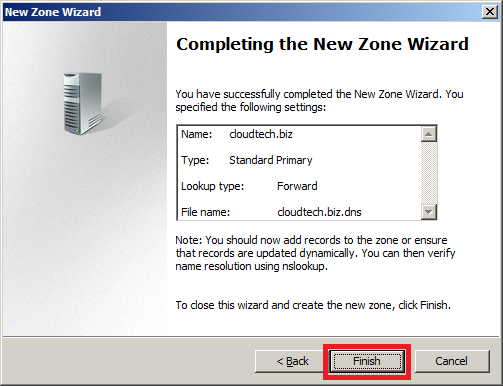
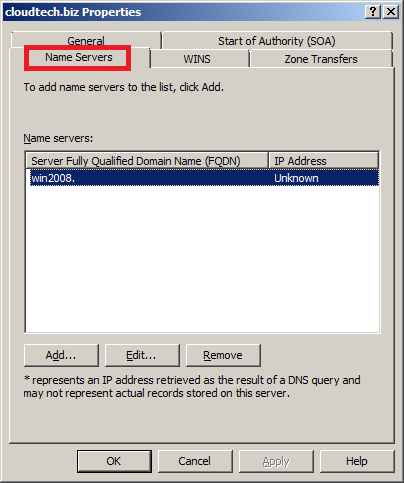
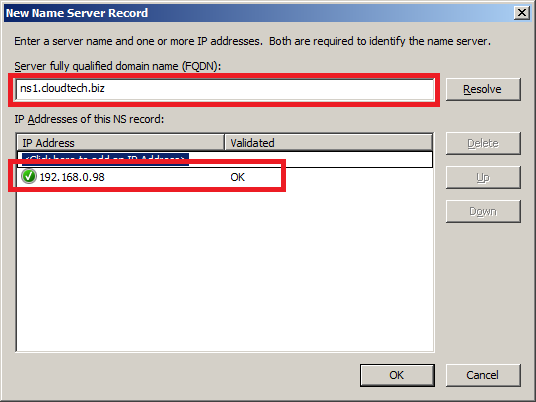
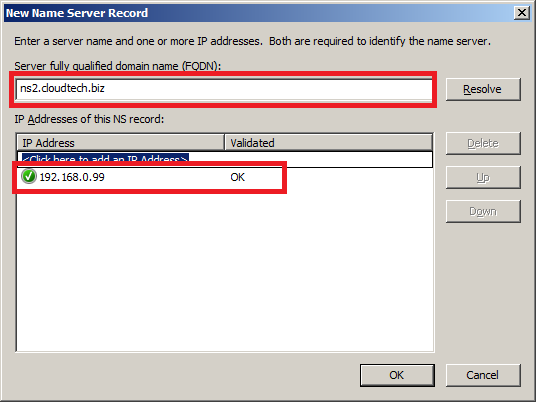

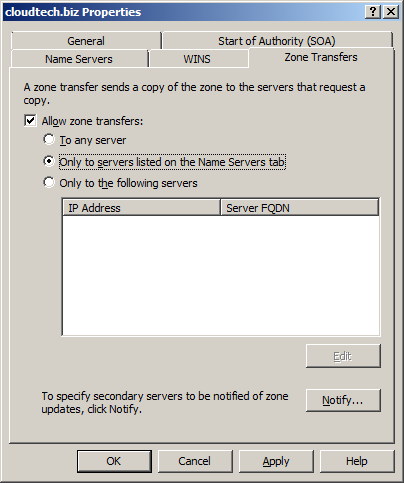


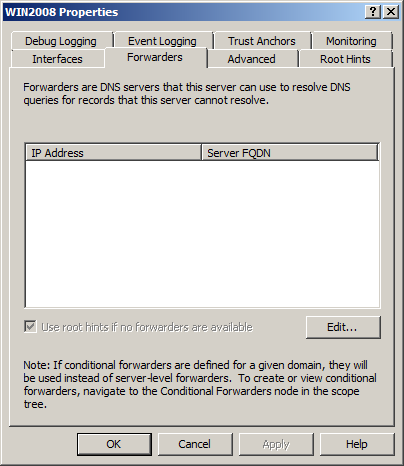

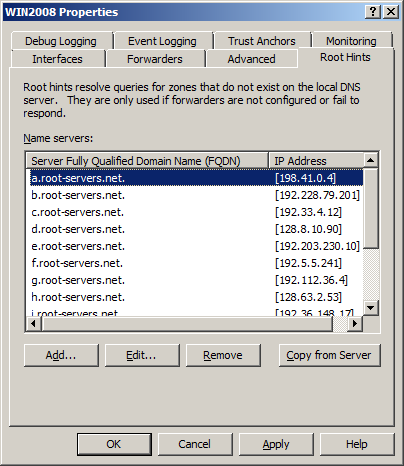


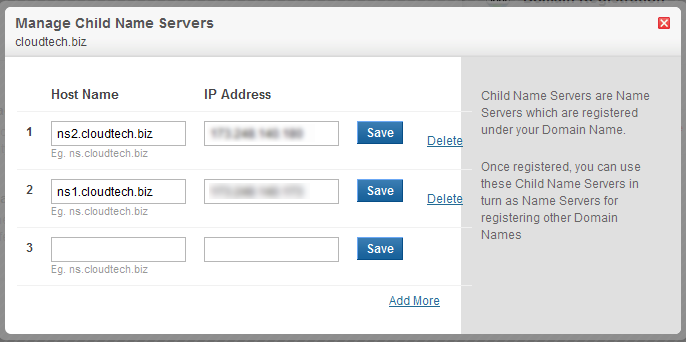
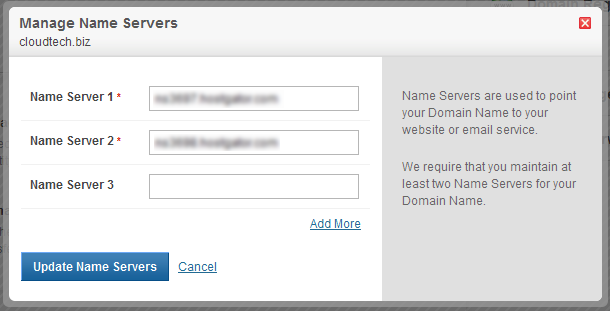
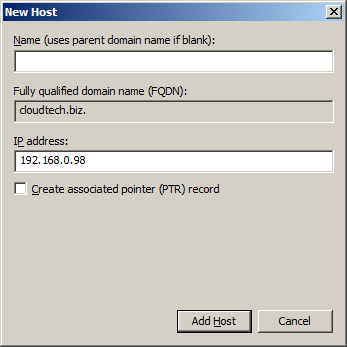

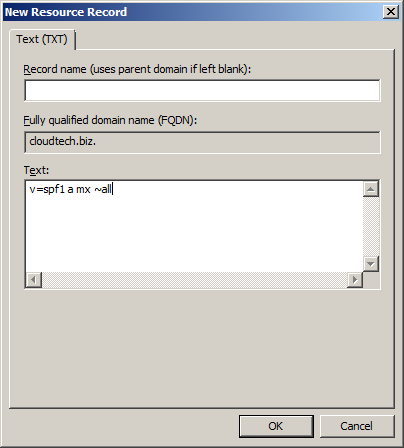
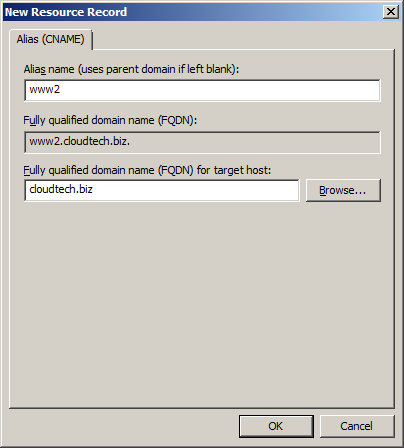
No comments:
Post a Comment